
Amazon Driveに格納した自炊データをAmazon Photoに移行しよう! という記事です。
めちゃ長
【悲報】Amazon Driveサービス終了
都会激狭部屋暮らしをしている自分にとって、本棚という存在は夢のまた夢。
ただでさえガジェットが好きでオタク趣味もあるため物が増えがちなのに本を置いておくスペースなど無い……。
ということで1人暮らしをし始めてからは電子書籍があるものは電子書籍を購入。
電子書籍が無い場合には、買った本はほとんど全て自炊してデータ保管をしています。
※自炊とは
もちろん食事のことではなく、自分が持っている書類・本などをデータ化すること。
電子端末があればいつでもどこでも見られるようになるが、場合によっては大きめのサーバーが必要。
フローを簡単に説明すると 本を裁断→スキャン→データ化処理 の順番で行う。
電子化するためにアナログな手段を取るため、一度に大量裁断すると腱鞘炎になる(なった)ので注意。
自炊には専用のスキャナーがあると大変楽ちんです。
以前までは書籍データを1枚ずつJPGに変換し、階層分けを施した上でAmazon Driveに保管していました。
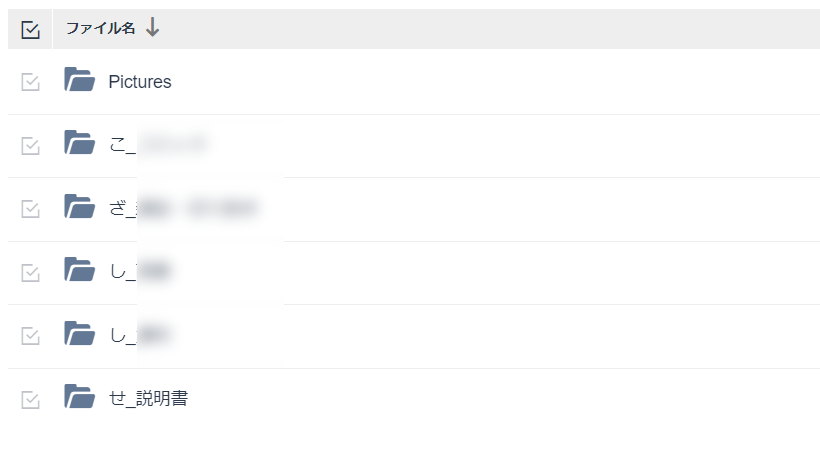
分類名>ジャンル名>書籍タイトル_著者名>ページごとのJPGファイル、という階層分けでの管理です。
例)エイミー・ベンダー(1998). 燃えるスカートの少女 の場合
し_小説
>ふ_フィクション
>も_燃えるスカートの少女_エイミー・ベンダー
>燃えるスカートの少女_01.JPG
燃えるスカートの少女_02.JPG
燃えるスカートの少女_03.JPG ……
わたしの場合Amazon Driveに格納されたものを読むのはほとんどが湯船に浸かっている時。
Wi-Fi環境があること前提なので分かりやすさを重視し、階層の複雑化やJPG保管には特に不満が無い状態でした。
何よりAmazon Driveは画像データであれば容量無制限だったので、気軽にぽこぽこ投げておけば良かったのがあまりにも楽すぎた。
ちなみに出先では大抵最初から電子書籍で購入したものを読んでいます(ここはAmazon DriveからAmazon Photoに変えた今も変わらない)。
いろんなところで買って場所が分からなくなるのが怖いのでほとんどDMMブックスのみ。
例の70%OFFクーポンの時にお世話になったので、それまで楽天BOOKSやKindleで買っていたものもちょくちょく購入しなおして一本化を進めています。
(DMMブックスのことは愛しているんですが、DMMブックスを愛用しているせいでことあるごとにDMMゲームズ?のちょっとえっちなCMが出るようになったのは本当に腹立たしいと思っているのでDMMの一般化を進めたいならそういうCMが出ないようになってほしいな……)
最初から電子書籍のものはさておき、ほぼ毎日のように開いていたAmazon Driveくん。
しかし別れは突然に訪れるもので……。
ある日いつも通りAmazon Driveを開いたらこんな通知が出てきました。
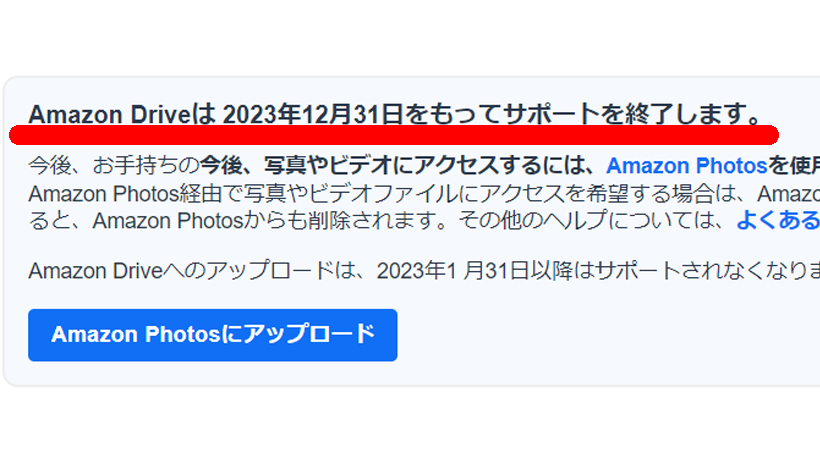

ひ、ひえ~~~~~~~~!
ここからわたしの(そこまで長くはない)奮闘が始まったのであった……。
Amazon DriveとAmazon Photoの相違点を考える
とはいえ、ポップアップが出てきた当初はそこまで深刻には考えていませんでした。
というのもAmazonさんが直々に「次からはAmazon Photoを使ってね! 画像データはもともと連携されてるからね!」と言っていたので。
そのまま使いまわせるんだったらまあ特に変わらないだろうしいっか~、くらいの。
ちなみにAmazon Drive愛用時、通常の写真バックアップはGoogle Photoを使っていました。
でも写真管理アプリを複数入れるのも嫌だったので、これを機に普段の写真も自炊データも全部Amazon Photoで管理しちゃおうかな~……なんて気軽に考えていたわたしの目前に出てきたのはこちら。
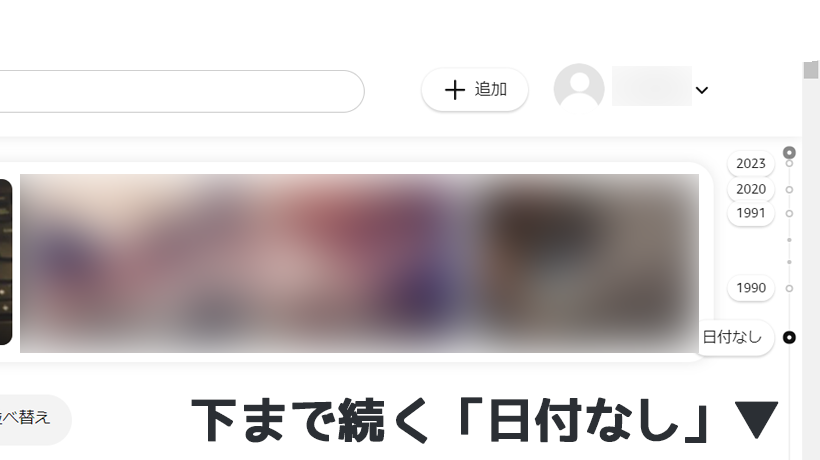
Amazon Photoを開くと目前に現れた大量の「日付なし」データ
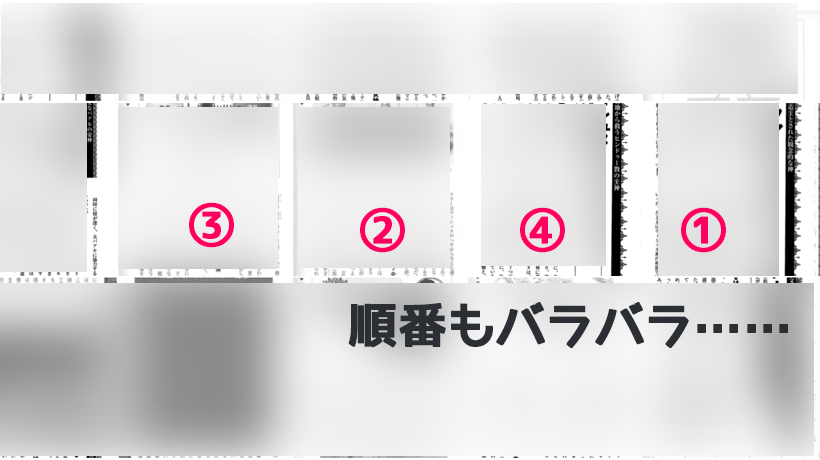
「日付なし」のせいで書籍データもごちゃまぜ状態。間に別の画像データが挟まっていることも……。
どうやらAmazon Photoは「フォルダを1階層しか作成できない」上に、「Amazon Driveで作成したフォルダは引き継がない」ことが判明。
さらに「名前順で並び替えもできない」ので、Amazon Driveで今まで行っていた管理方法は一切通用しないようなのです。
| Amazon Drive | Amazon Photo | |
| フォルダの複数階層 | 〇 | ×(1階層のみ) |
| 並び順 | ファイル名 アップロード日時 サイズ | (フォルダのみ)名前 撮影日 アップロード日 |
| サムネイル | × | 〇 |
| 顔認証登録 | × | 〇 |
つまり問題点は2点。
- フォルダの階層が分けられないこと
- 本文が順番通りに並んでいないこと
これらを1つずつ解決していく必要が出てきたのでした。
Amazon Photoにおけるフォルダの考え方
階層に関しては正直全く同じ使い方は諦めるしかないかな~と思うのですが、それでもざっくり「ここら辺に自炊データのフォルダ」「ここら辺にいつもの写真」くらいには分けておきたいところ。
ということでまず通常のアルバムフォルダと自炊データのフォルダのルールを決めました。
図書館のラベルとかと考え方は同じですね。
・自炊データのフォルダ……「0_101(ジャンル番号)_0001(五十音連番)_書籍名_著者名」
※何度も繰り返し読まない、読み終わった自炊データは「9_」に変更することで既読マークと同じ扱いとします。
・アルバムのフォルダ……「20230418(撮影日)_撮影場所」
上記のルールを当てはめてみるとこんな感じ。
例)エイミー・ベンダー(1998). 燃えるスカートの少女 の場合
0_501_3401_燃えるスカートの少女_エイミー・ベンダー
(※……「501」をフィクション小説、「3401~3500」を五十音のうちの「も」と設定した場合)
例2)2023年3月19日に浅草で撮影した写真の場合
20230319_浅草
ありがたいことにフォルダの並べ替えは名前順にすることが出来たので上記の方式を採用しました。
これで「0」が頭についている自炊データは上の方に、西暦から入れているアルバムデータは下の方に表示されます。トップに自炊データが出てきたくない人は「0_」の部分を「9999_」とかにしたら良いと思います。
9999年まで生きる予定の方は都度9を増やしてください。
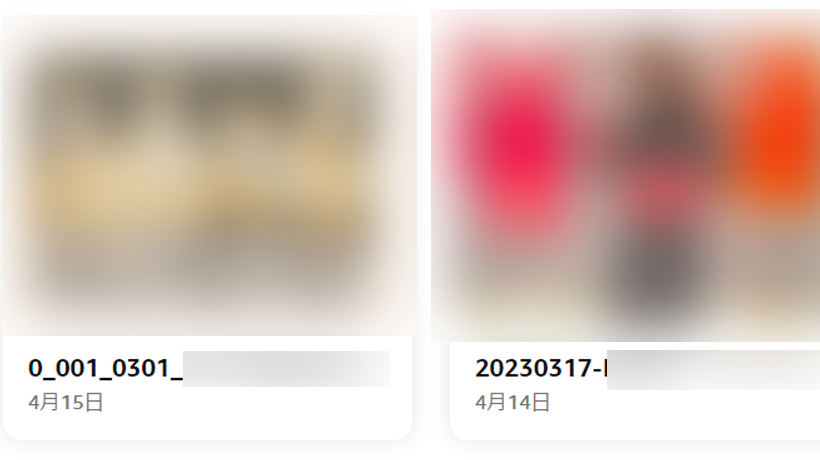
実際の境目はこんな感じ(左が自炊データ、右が写真アルバム)。
自炊データは管理に必要な数値が幅を取るのでタイトルがほとんど見えませんが、表紙をサムネイルに出来るので名前が見えなくて困ることはほとんど無さそうです。
【画像整理①】画像データを「撮影日順」で無理やり並ばせる方法に決定
さてなんとかフォルダは作りましたが、今のままではフォルダの中で画像が暴れまわっているので結局使い物になりません。
なんとか画像データを順番通りにしたい。
ここで改めて写真が並ぶルールを確認していきましょう。
Amazon Photoで設定できる並び順……「撮影日順」「アップロード順」
「アップロード順」とはその名の通りAmazon Photoにアップロードされた日付のこと。
時間の概念は(恐らく)無く、日付のくくりのみが適用されるため、1日1枚ずつアップロードする方法でしか順番を確立できません。
数百ページにも及ぶ本の整理方法としてはあまりにも悠長すぎるので今回は没。
「撮影日順」で何とかすることにします。
イメージはこんな感じ。
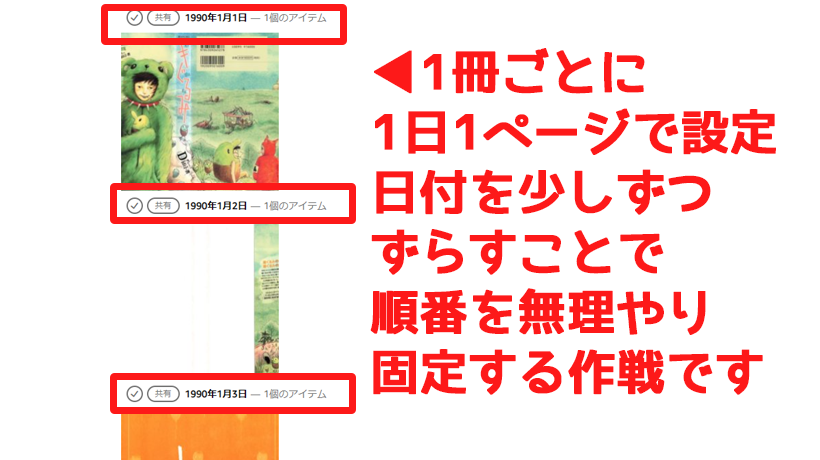
完成イメージ。「キぐるみ」はかなり癖強本ですが大好きなので興味あればぜひ
ところで「撮影日時」とは何ぞやという話をします。
撮影日時とはその名の通りスマホやカメラに内蔵された時間を画像に記録しているもので、自炊データ(スキャンデータ)にはほとんど適用されていません。
実際にスキャンデータを プロパティ>詳細 から確認しても空欄になっていると思います。
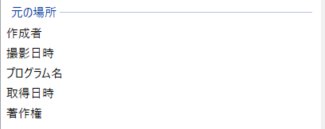
これらは「Exif情報」と呼ばれているらしく、場合によっては所在地や行動がばれてしまうこともあるので他の人へ写真を渡すときには扱いに注意が必要なんだそうです。
オンライン上で知り合った人に写真データを渡すことで誰がとったのか素性が割れてしまう可能性がありますのでということらしい。
インターネット調べ。
確かにスキャンデータは撮影はしていないので撮影日時欄が空欄なのもそりゃそうだよね。
おそらくJPGデータにだけ内蔵されている項目だろうし。
スキャンデータって基本PDFだし。
※トモエはスキャンデータのPDFを全てスキャン後にJPG変換しています。
で、Amazon Photoはここの情報を検知して自動で並び替えるというシステムを採用しているとのこと。
きっとGoogle Photoもそうなんじゃないでしょうか。
なのでGoogle Photoで自炊データを管理したい方もこれからやることは一緒だと思います。
とはいえGoogle Photoを自炊データ倉庫にしたい方はGoogle DriveでPDF保管したほうが絶対楽ですけどね……。
【画像整理②】今回使用するフリーソフト
ということで「撮影日時」を登録する方法を模索したのですが直接まとめて入力する方法がま~~~~出てこない!
極論を言ってしまえばプロパティから直接入力は可能です。
JPG画像にした本の1ページずつ右クリックしてプロパティ開いて詳細開いて日付入力して……。
1冊が200ページだったとしてもそれを100冊とかできますか?
わたしには無理です。
腱鞘炎もひどいし。
何とか楽をしたい……とExif情報を一括変換(かつ自動で日付を1日ずつずらす)の方法を探していたところ、同じExif情報の「作成日時(タイムスタンプ)」を一括変換するソフトと、「撮影日時」を「作成日時」に合わせるというソフトを見つけたので、2つのフリーソフトを併用することで希望通りのものを作ることに成功しました!
利用ソフトは下記の通り。
①「作成日時」変更ツール …… BulkFileChanger
②「撮影日時」を「作成日時」に合わせるツール …… Exif Changer
どちらも一度セットすれば二回目以降はかなりスムーズに変換可能です。
作成者さんに足を向けて眠れない……。
【画像整理③】「作成日時」を任意の日付に一括変更する
BulkFileChangerを開くとこのような画面が出てくると思います。
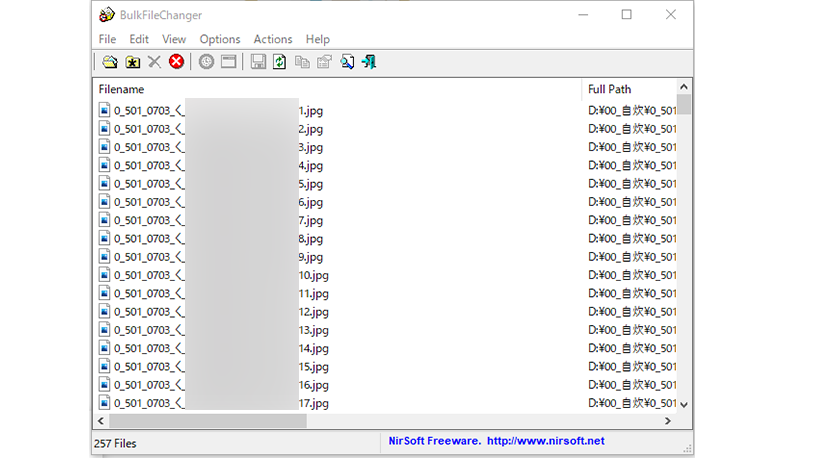
基本は英語なのですが使うコマンドは1つだけなので問題ありません。
他の活用方法は各々でお調べください(すみません)。
①1冊分の画像ファイルをドラッグ&ドロップで入れ、「Ctrl+A」で全選択。
※File→「Select All」でも可
その後上のタブにある「Actions」をクリック。
②「Change file time / attributes」(または「F6」)を押すと別タブが出てくるので、一番上の「Created」の右側にあるチェックボックスを入力。
任意の日付を入れ、「Add」の左側にもチェック。
「1Days」を選択。
あとの部分は触らず「Do it」をクリックすることで作成日時を1日ずつずらして全入力することが可能です。
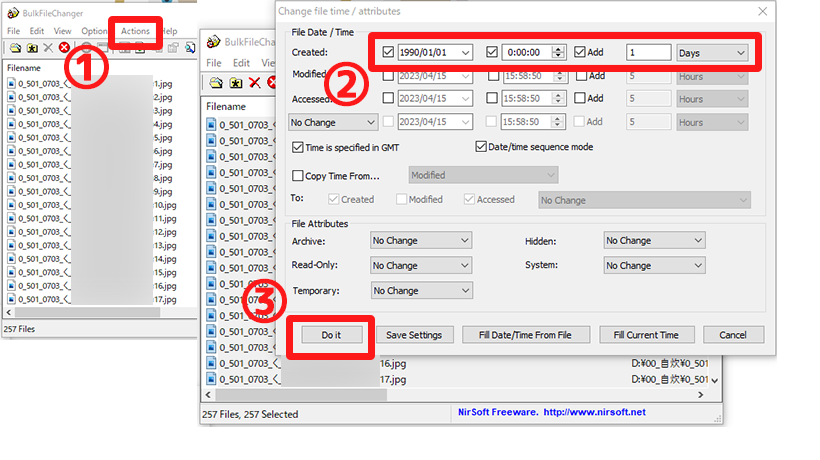
③ちなみに一度②を実行しておけば、2回目以降は 「ドラッグ&ドロップ」→「Ctrl+A」→「F6」→「Enter」×2 で作業は完了します。
※わたしは自分の普段の写真と混ざると訳が分からなくなるな、と思い「1990/1/1」からにしています。
5000ページあったとしても2003年。
そのころの写真データが手元にあるかどうかも分からないし、あったとしても恐らく電子ではないと判断したためです。
ただあまりにも古すぎる(1900年とか)場合エラーを吐くことがあるそうなので、そこはうまいところ調整してください。
【画像整理④】「撮影日時」を「作成日時」と同日に変更する
「作成日時」の設定が完了したら、次は Exif Changer を使って「撮影日時」を設定します。
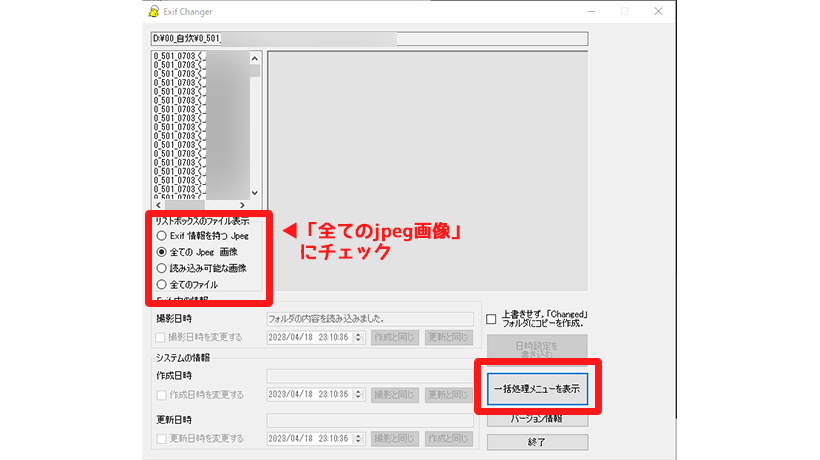
先ほど「作成日時」を設定したファイルを「ドラッグ&ドロップ」すると左側にだら~っとリストが出てきます。
クリックすると右側に画像のサムネイルが出てきて、それぞれに設定されている情報は下の「撮影日時」「システムの情報」以下に表示されます(画像はリストを選択していないのでグレーアウト中)。
①最初にソフトを開くと「Exif情報を持つJpeg」または「全てのファイル」にボタンが付いていると思いますがその状態だと「撮影日時」の設定ができません。
必ず「全てのJpeg画像」のポッチを選択してから「一括処理メニューを表示」をクリックします。
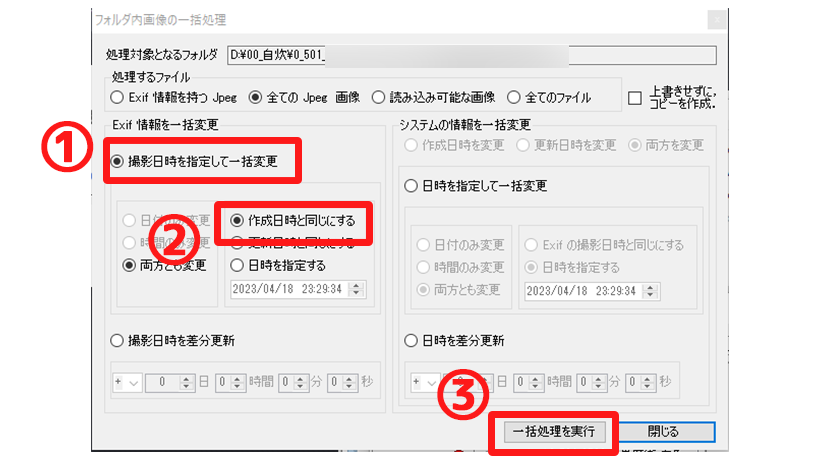
②「一括処理」の新規タブが開かれたら
「撮影日時を指定して一括変更」
→変更箇所を「作成日時」と同じにする
→「一括処理を実行」でOK。
元データを取っておきたい時は右上の「上書きせずにコピーを作成」を押せば複製も可能です(わたしはPDF元データがあればJPGは複数必要ないと考え、元のJPGデータに上書きする形で運用しています)。
③吐き出されたデータを全て選択し、AmazonPhotoに入れれば……完成!!!
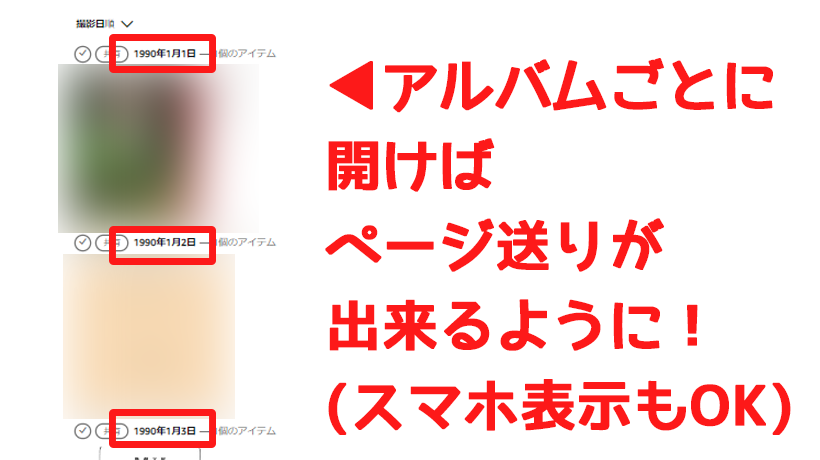
ページの順序が崩れず保管できるようになりました!!
さらにアルバムに著作名を入れておけるため、ワード検索→撮影日順に並べ替えで本を探すことも可能!
しばらくはAmazon Photoで様子を見ます
というわけで隙を見つけてはちょこちょこ移行作業を進めたりお風呂で試し読みしておりますが今のところ大きい問題は発生していません。
スワイプ方向が左開きも右開きも一定なので時々バグるくらいかな……。
まあこれはAmazon Driveの時も一緒だったので許容範囲内。
あとPCだと「撮影日時」で古い方が上にくるんですが、スマホアプリだと新しい方が上にくるので、スマホでしか見ない!て場合は逆並び替えしてからBulkFileChangerで作成日時を割り当てて、上から読むようにするとかの方法をとっても良いかな~と思いました。
わたしは数字と日付がテレコになるのが嫌なのでやりませんでしたが……。
ちなみに、BulkFileChangerで設定した最初の日時に飛ぶと表紙が一望出来てちょっと楽しいです。
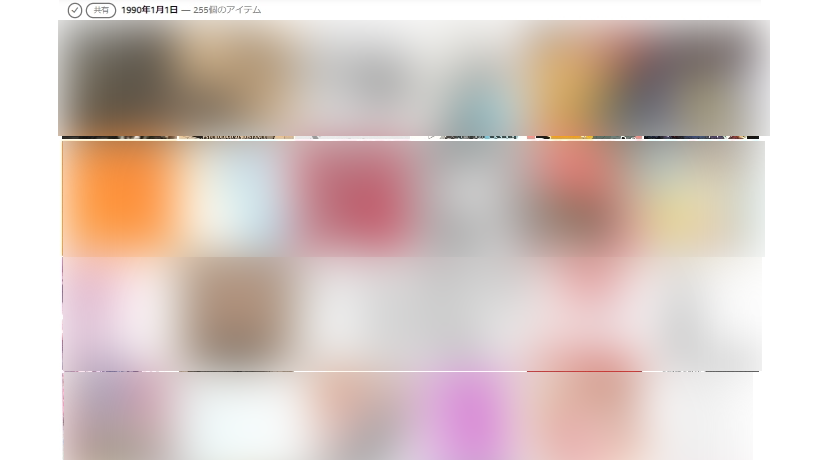
※モザイクのせいですごい画面になっていますが全部普通の本です
ここから作品には飛べないので「表紙からファイルのタイトル(数字)を控える」→「検索窓にタイトルを入力」の手順を踏まなければならないのはちょっと面倒ですが、まあ仕方ないね、こればっかりはね……。
最後に
何度でも言いますが、Google Drive等に余裕がある方は普通にPDFで保管する方がずっと楽です。
本が無尽蔵に増えるためどうしても容量を圧迫するとか、価格を抑えたいとか、JPGの方が都合が良いという方にとって少しでも参考になれば……いいな……頑張って書いたし……。
もっと楽に変換できる方法があったら教えてください。
嘘ですもう少し頑張った余韻に浸らせてください。
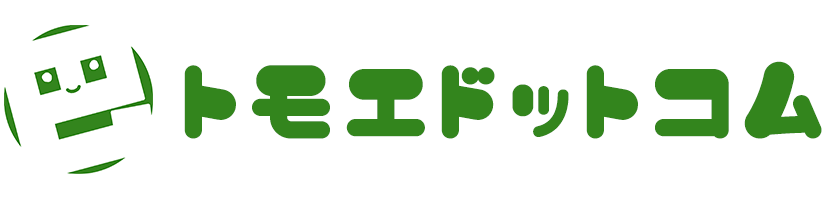



コメント